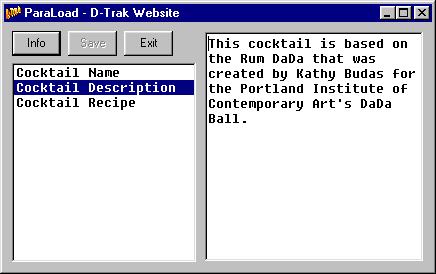ParaLoad v1.02
DESCRIPTION
This program is for the website developer who wants to allow a client or end user to update selected parts of their site without having to modify (and possibly louse up) the master HTML files.
Currently this program is FREEWARE. However, future versions are likely to become SHAREWARE.
If you decide to use this program please email paraload@d-trak.co.uk to let us know. We will then be able to email you with details of any new versions.
The ParaLoad Program and Documentation are Copyright © 2001 D-Trak Limited.
This program is supplied strictly "as is" and you use it at your own risk. D-trak Limited does not accept any liability whatsoever for any kind of loss or damage resulting from the use of this program.
This program utilizes the DevPower FTP ActiveX Control v1.2 which is Copyright 1999 Steve Robbins. Further information may be obtained from www.devpower.com.
For Support, Comments, Enhancement Requests and Bug reports please
email paraload@d-trak.co.uk.
The following documentation is divided into End User (Client) and Website Developer parts.
END USER DOCUMENTATION
DESCRIPTION
This program has been supplied to you by your website developer to enable you to update certain parts of your website yourself.
INSTALLATION
Install the program by running setup.exe and following the instructions. As with most programs, you should close all other running programs first.
If the installation announces that you already have a more recent version of a file on your system, then you should opt to keep the existing file.
The install may ask for a reboot if a file that it is trying to install is currently in use.
Make a note of the directory that the program file is installed into (By default C:\Program Files\ParaLoad). When the install has finished, you should copy the file ParaLoad.ini into the same directory (this file will be provided by your website developer).
HOW TO USE THE PROGRAM
The main window consists of three buttons, a box with a list of paragraphs and a text editor box. The window is resizeable by dragging any side or corner.
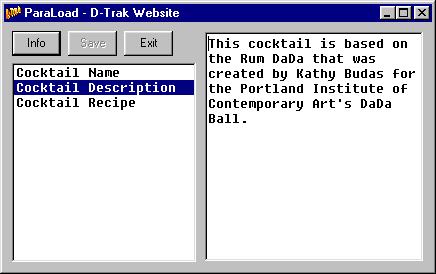
Info Button
When you press this button, the text editor box will display information about the ParaLoad program and your Website. This information will also appear when the program is first started.
Although the information appears in the text editor box, you will find that you are not able to edit it.
Save Button
When you press this button, the program will save a local copy of your work onto your hard disk. It will then connect to your website and merge your changes into the appropriate web pages.
Before pressing this button you should ensure that you have an active connection to the internet. For most users this will simply be a matter of firing up your web browser and waiting for the connection icon (two computers) to appear in the system tray area of the Start Button bar. Don't forget to close the connection after the save has finished.
During the save process the program will display status messages in the text editor box.
The Save Button is only active if you have made changes that have not been saved.
Exit Button
Press this button to exit from the program.
If you have made any changes that have not been saved, you will be aked whether you want to save them now. If you select "No" your changes will be lost. Selecting "Yes" is equivalent to pressing the Save Button as described above. Select "Cancel" to return to the program.
Paragraph List
Select the paragraph that you want to amend by clicking on it's description in the list. The entry in the list will be highlighted and the text of the paragraph will appear in the text editor box.
If the text editor box remains blank, it means that no text has been entered for the selected paragraph yet.
Text Editor
This works in a similar fashion to the Notepad program.
Text typed into this box will automatically wrap onto the next line when you reach the right hand edge of the box so you do not need to press the return key.
There are no facilities for changing the font or other formatting features of the text as these will have been set by your website developer.
If you Right click in the Text Editor box you will get a menu of Cut, Copy and Paste commands.
WEBSITE DEVELOPER DOCUMENTATION
This program works by replacing text variables that you have placed in the master HTML files with text that your end user has typed into the ParaLoad program.
PREPARATION OF THE HTML MASTER FILES
Create the website using your preferred editor.
Insert a text variable (see below) at each point in the site that you want the end user to be able to enter text at.
Create template pages by copying any page that has a text variable and giving it it a different file name. For example MainPage.htm might be copied as MainPage.txt. Each template file should be stored in the same directory as it's corresponding HTML file.
Upload the site to the webserver ensuring that the template pages are uploaded as well as the HTML pages.
Create a ParaLoad.ini file (see below) and supply this file to your end user along with the ParaLoad program setup files.
TEXT VARIABLES
Text Variables have the format: @{VariableName}@
The VariableName should be composed of alphabetic characters, numbers and the underscore character. The names are case sensitive so you should be consistent with your capitalization.
Examples: @{Para001}@ @{Special_Offer_Of_The_Month}@
You can use the same text variable more than once (and across multiple pages) if you want the same text to be diplayed at different places in the website.
PARALOAD.INI FILE
This file contains the information necessary for the ParaLoad program file to transfer files to and from the web server by FTP along with Developer, Page and Text Variable information. It should be copied into the same directory as the ParaLoad.exe program file.
An example ParaLoad.ini file is as follows:
Server=ftp.mydomainname.com
Login=abc1234
Password=letmein
Directory=public_html/pages
Title=My Website
Developer=Fred Bloggs, Widget Websites Ltd.
Phone=+44 (0) 123 45678
Email=fred@widgetwebs.com
Page=test1.txt,test1.htm
Page=test2.txt,test2.htm
Paragraph=Title_01,Title One
Paragraph=Body_01,Body One
Paragraph=Title_02,Title Two
Paragraph=Body_02,Body Two
The explanation of these lines is as follows:
The first three parameters contain the Log In details for FTP transfers to the Web Server as provided by the ISP.
Server=ServerName
Login=LoginID
Password=LoginPassword
The next parameter holds the path to the directory used for holding the websites HTML pages. The directory name is relative to the starting point when you log in to the web server using FTP and subdirectories should normally follow a forward slash /. If your web pages reside in more than one directory, leave this parameter out and specify the directories individually for each page as described in 5 below.
Directory=DirectoryPath
The Title parameter holds the name of the Website. It will appear in the Title bar of the ParaLoad program.
Title=WebSiteName
The next three parameters hold contact details for the website developer. These details will be shown to the end user when they press the Info button.
Developer=DevloperName
Phone=DeveloperPhoneNumber
Email=DeveloperEmailAddress
There is now a parameter line for each HTML page that contains replacement variables. This line contains the Template file name and the HTML Page file name separated by a comma.
Page=TemplateFilename,HtmlPageFilename
A second form of this parameter exists for situations where your web pages reside in more than one directory. You should omit the Directory parameter described in 2 above and enter the directory path for each page individually as below.
Page=TemplateFilename,HtmlPageFilename,PageDirectory
The final part of the ParaLoad.ini file contains a line for every Text Variable that you have set up. The Name and Description of the Variable are separated by a comma. The Variable Name should be exactly as you have used it in your web pages without the leading @{ and trailing }@. The Description should be end user friendly as it is used in the Paragraph List box in ParaLoad.
Paragraph = VariableName,VariableDescription
NOTES
Embedded Carriage Returns in a paragraph are converted to <br>. Trailing Carriage Returns are deleted.
The characters < > " & are converted to < > " & respectively.
CURRENT LIMITATIONS
The FTP file transfer does not have a Passive option. This means that ParaLoad may not work through some firewalls or proxy servers.
VERSION HISTORY
V1.02
- Convert < > " & to < > " & respectively.
- Allow for multiple directories on the web server.
V1.01
- Initial release
MGN - 20/07/2001
|